For many years, Office 365 customers without an on-prem Active Directory and Group Policy infrastructure struggled to manage Office suite customization.
If you wanted to allow certain features or disable some you couldn’t which was very frustrated if you moved from Active Directory to Azure Active Directory.
Administrative Templates
In the world of Active Directory and Group Policy Administrative Templates allowed to customize Office suite settings and configuration.
However, in the world of Office 365 and Azure Active Directory, there was nothing available until now.
Office Cloud Policy
Office Cloud Policy is the long-awaited answer to Administrative Templates in the Cloud.
With the new service, available to Office 365 ProPlus customers you can create Office-based polices.
With 1334 options to choose from you can customize your Office deployments and either block or allows specific features.
How does it works
Office Cloud Policy is available from its own portal where you create Office-based policies and assign them to Azure AD Groups.
When a user authentication to Office 365 to activate or register his account the policy is deployed.
Get Started
To access Office Cloud Policy, I use the URL below and access it using my Office 365 Global Admin account.
https://config.office.com/officeSettings/
To setup a new policy I will click on Go to Office policy management.
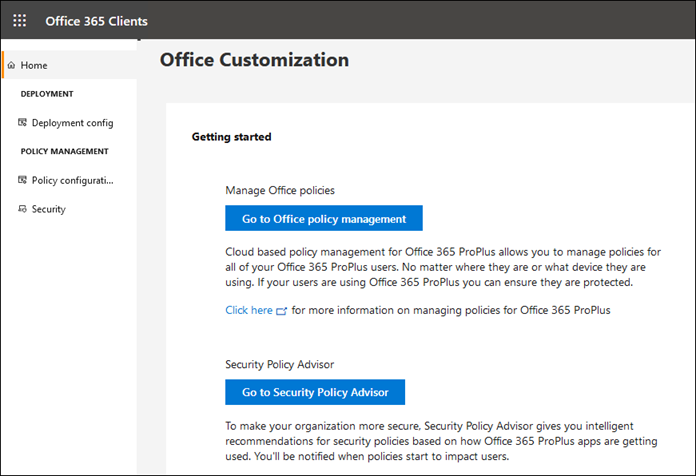
Disable Office 2019 AutoSave to all users
In my case, I am going to disable Office 2019 AutoSave feature to all users in my USR_Office2019 Azure Active Directory Group.
I will click on Create to create a policy.
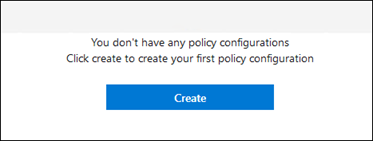
From the create policy page, I will start with selecting an Azure Active Directory Group.
To configure my policy I click on Configure Polices.
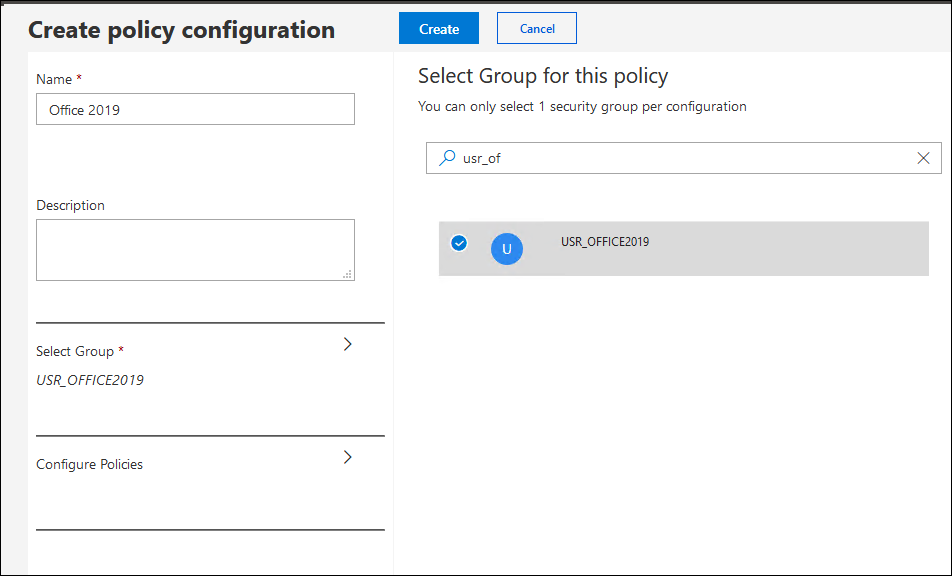
From the Configure Polices page I will search for Office and locate the AutoSave policy.
As of writing this blog post, Office Cloud Policy has 1334 polices available.
I’m expecting this figure to double in the next few years and expand to the entire Office 365 product line.
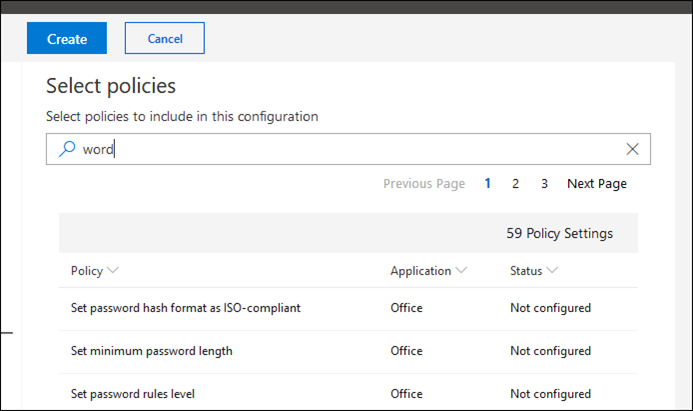
From the AutoSave policy page, I will select the settings to turn off AutoSave by default and leave it for the users to decide.
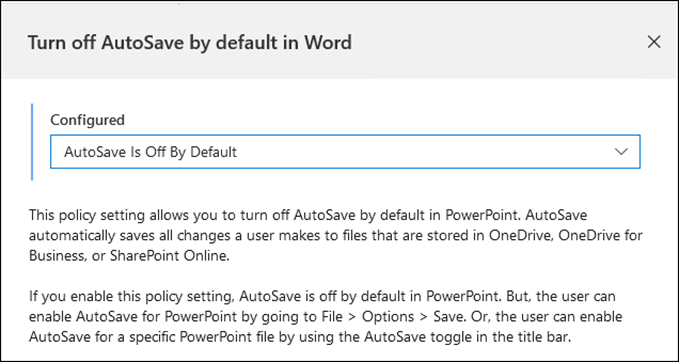
Once a policy is applied, It will look like the image below.
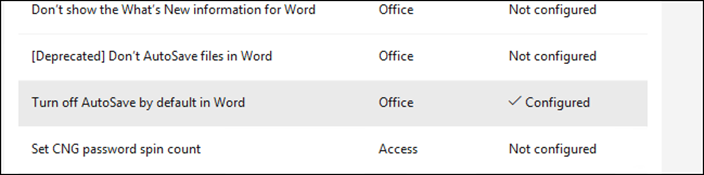
Apply Policy
To show you that the policy works, I will login in to my Microsoft Word application from the account option (File -> Account).

After signing in, I will create a new Word document and as you can see below, AutoSave is turned off by default.
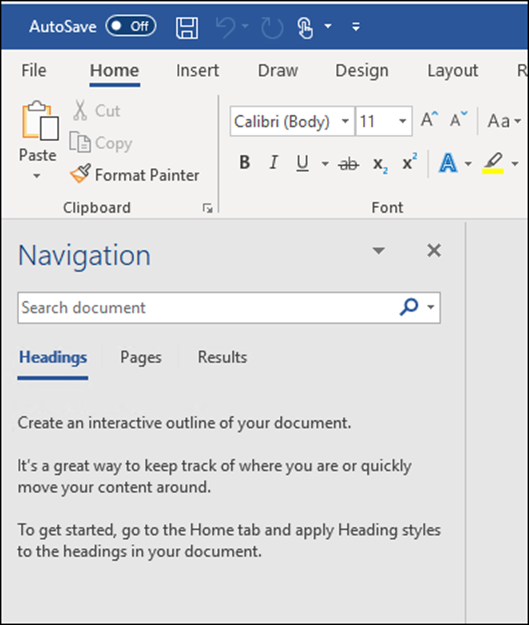

Comments
One response to “Deploy Office 2019 Administrative Templates In the Cloud With Office Cloud Policy”
[…] Read full article […]