In this Azure AI Studio blog post, we will explore how you can build a Copilot in Azure AI Studio that is grounded in using your data.
Most AI solutions are built on data and their ability to interact, analyse, and provide intelligence around the structure and nature of data.
With Azure AI Studio adds your data functionality, allowing us to upload data (files, folders, or connect to external data sources), deploy an LLM module like ChatGPT, and create a Copilot.
Azure AI Search
AI Search is the underlying service that allows us to connect a data source and build a Copilot. The AI search builds search indexes that allow the LLM engine to run deep analysis and act as a Copilot.
Cost
One thing that you need to be aware of when using AI Search is that it is an expensive service. The service has a few price tiers; however, when you enable an AI Search from Azure AI Studio by default, you get the standard tier, which costs $300 monthly. To avoid the extra cost, create an AI Hub and Project from AI Studio, go to Azure, and create an AI Search (Free or Basic) in the same resource group.
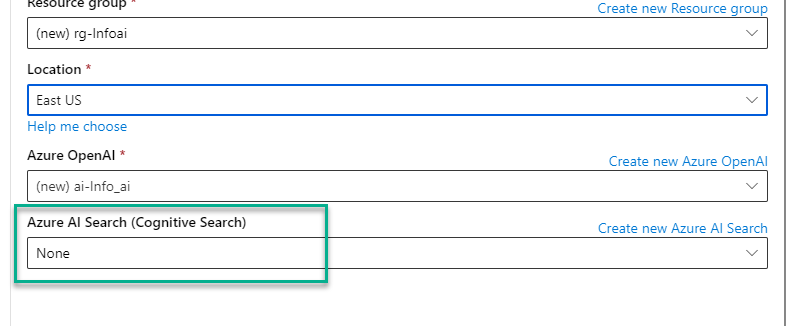
Set to none when creating an AI Hub and Project
From the Azure portal
- Open Azure AI Services
- Select AI Search
- Select a pricing tier from the options below.
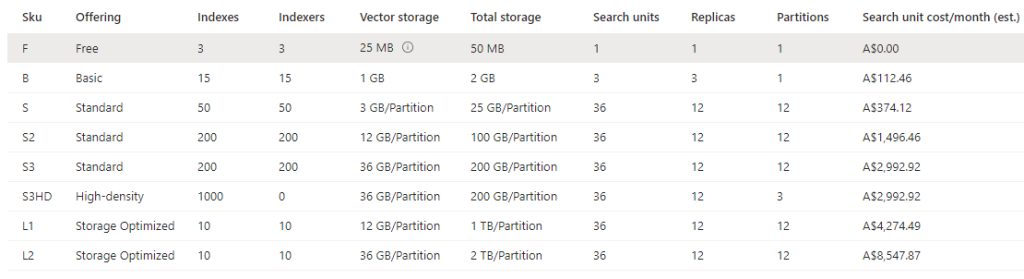
Azure AI pricing tiers
Add Data
Before we can index our data, we need to connect it to the Azure AI Studio project. To connect your data, go to the AI project page.
- Click on Data.
- Click on New Data
- From the Data Source drop-down menu, click on Upload files/folders
Create Index
Once the data is uploaded, it is time to create a search index based on the data. Click on Index from the Azure AI project page to create a search index.
Select Use existing project data from the Data source and select the data you uploaded from the previous step.
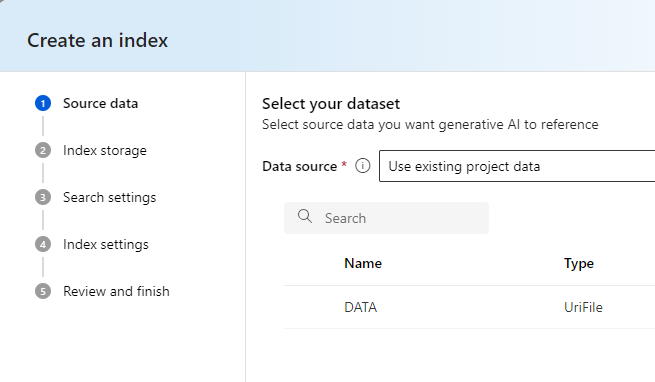
We need to point the source data to use the AI Search we created before by selecting the Connect other Azure AI search resource and selecting it.
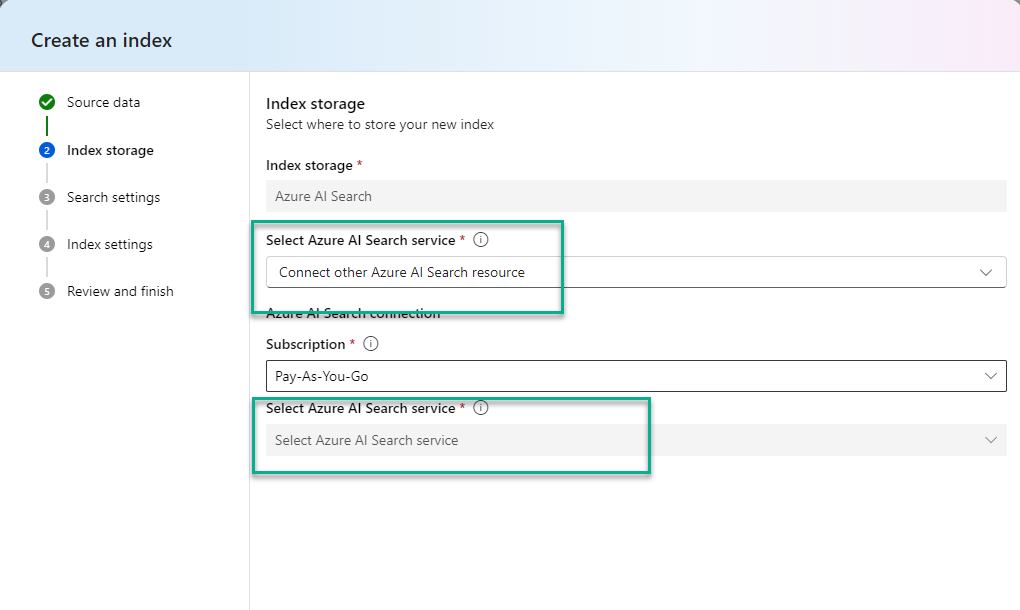
If you can’t see your AI Search, you may need to wait 10 minutes for AI Studio to become visible to the new service.
After creating the index, it can take up to an hour to be ready and available for the Copilot. After the creation, Azure ML will do the hard work of preparing and making the data available.
You can check the status of the index from the status page.
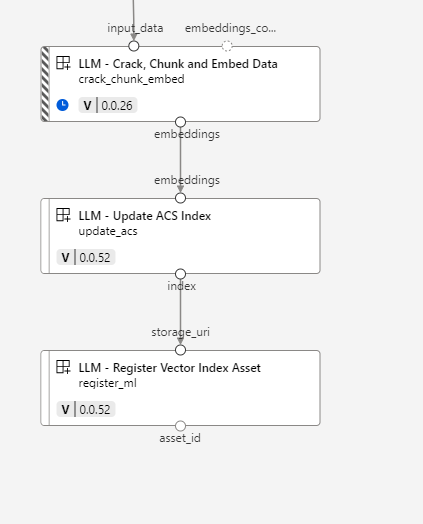
Create a Copilot
Once the index is ready, click on Playground (make sure you created a deployment with GPT-4 before). On the Playground page:
- Click on Add your data
- From the Add your data drop-down menu, select Connect External Index and select your Index.
- In the Data field mapping, use Custom field mapping
- In the Search type, select Keyword.
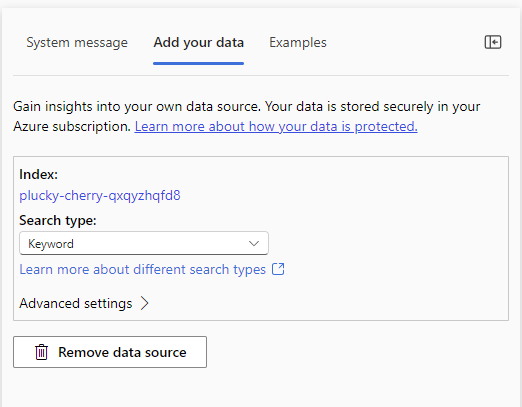
Once the Index is ready, you can start asking it questions, and if you are happy with the results you can deploy it to an Azure Web App.
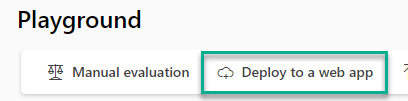
To get started with Azure Open AI, visit the following articles:
- Get Started With Azure Open AI .NET SDK
- Use Azure OpenAI with C# Application
- Deploy Azure OpenAI Resource With Terraform
- Connect to Azure OpenAI Using Postman
- Azure AI vs Azure Open AI
- Azure AI Studio vs Microsoft Copilot Studio
- Get Started With Azure AI Studio
- Create Prompt Flow for an LLM App in Azure AI Studio
- Detect Language using Azure AI Services
- Use GitHub Copilot to Write and Manage Code
- Install and use GitHub Copilot with Visual Studio