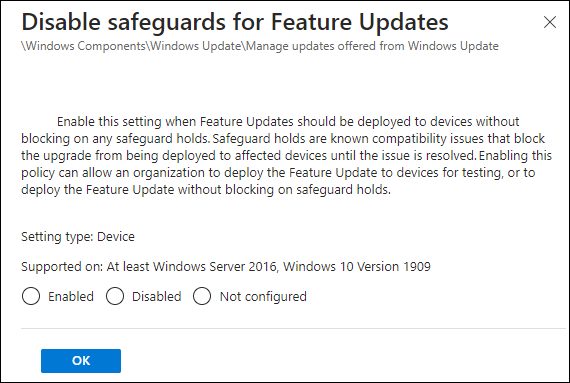This blog post will show you how to import Windows 11 Administrative Templates (ADMX) into Intune and apply configuration policies.
What are Microsoft Intune administrative templates?
Microsoft Intune administrative templates are pre-defined configurations that allow you to manage specific settings on devices enrolled in Intune. These templates are created in XML format and contain the settings required to configure different aspects of a device, such as security settings, device restrictions, and application settings.
Download
The following PowerShell cmdlet will download the latest Windows 11 ADMX template from Microsoft.
wget "https://download.microsoft.com/download/8/d/d/8ddd685d-7d55-42e2-9555-6ab365050734/Administrative%20Templates%20(.admx)%20for%20Windows%2011%20September%202022%20Update.msi" -o win11.msi
Extract the ADMX template and locate the following files:
Windows.admlWindwsUpdates.admxWindowsUpdates.admlWindows.admx
Note: The files below will let you manage Windows Updates. To manage other settings, you will need to locate the ADMX file that manages the desired settings and import it. You will need to check which dependency each template has by opening the template and reviewing the PolicyNamespace (shown below)
<policyNamespaces>
<target prefix="wuau" namespace="Microsoft.Policies.WindowsUpdate" />
<using prefix="windows" namespace="Microsoft.Policies.Windows" />
</policyNamespaces>As you can see, in order to manage Windows Updates, we need to import the Windows.admx template first.
Import ADMX
To import the templates into Intune, open the management console and go to:
Devices -> Configuration profiles -> Import ADMX tab -> Click on Import
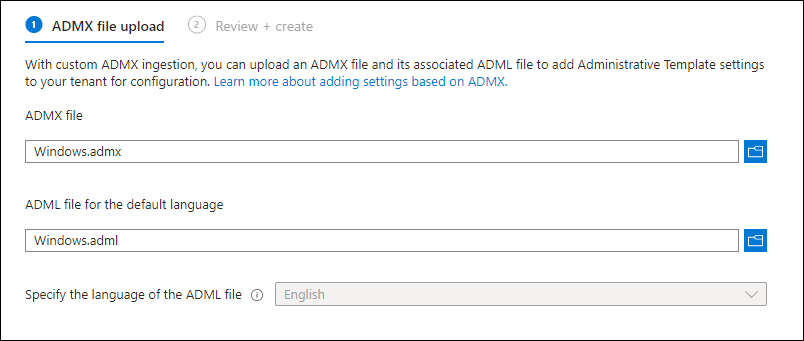
Click next and wait for the templates to load and confirm that the status is set to Available.
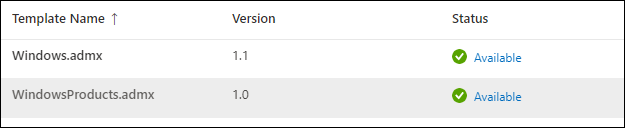
Create Configuration Profile
To use the ADMX template with Intune, create a Windows configuration profile by selecting the following:
- Platform – Windows 10 or later
- Profile type – Templates
- Template name – Imported Administrative Templates (Preview)
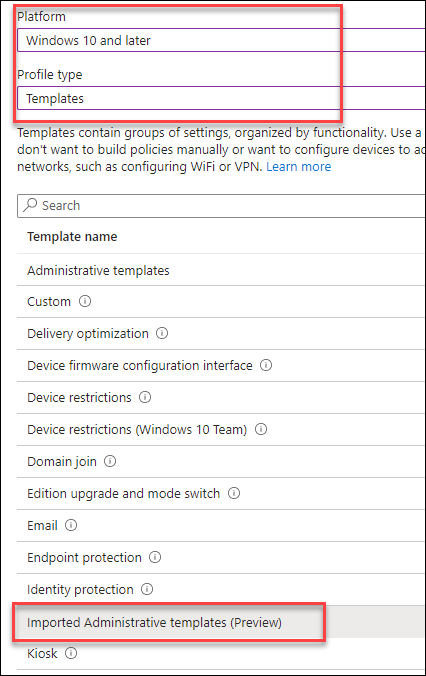
Name the configuration policy and click next to view all the available configuration settings.
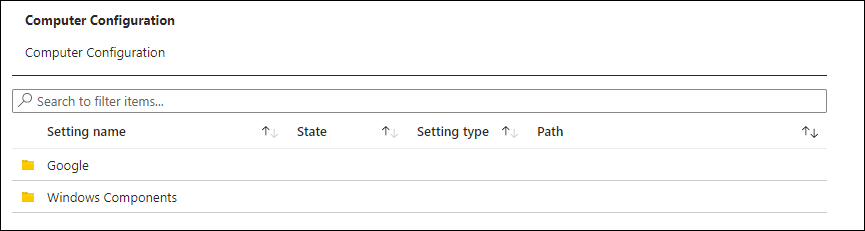
To manage Windows settings, click on Windows Components and select the policy settings you would like to configure. As you can see in the screenshot below, the available settings are the same as a regular GPO.